[MacOS/맥OS] 맥북으로 라즈베리파이에 OS 설치하기
💡참고로 라즈비안 OS에서 라즈베리파이 OS로 이름이 변경되었다고 한다.
💡맥(MacOS) / 라즈베리파이4 기준
1. 아래 링크에서 Raspberry Pi OS with desktop and recommended software 다운로드
Operating system images – Raspberry Pi
The Raspberry Pi is a tiny and affordable computer that you can use to learn programming through fun, practical projects. Join the global Raspberry Pi community.
www.raspberrypi.org
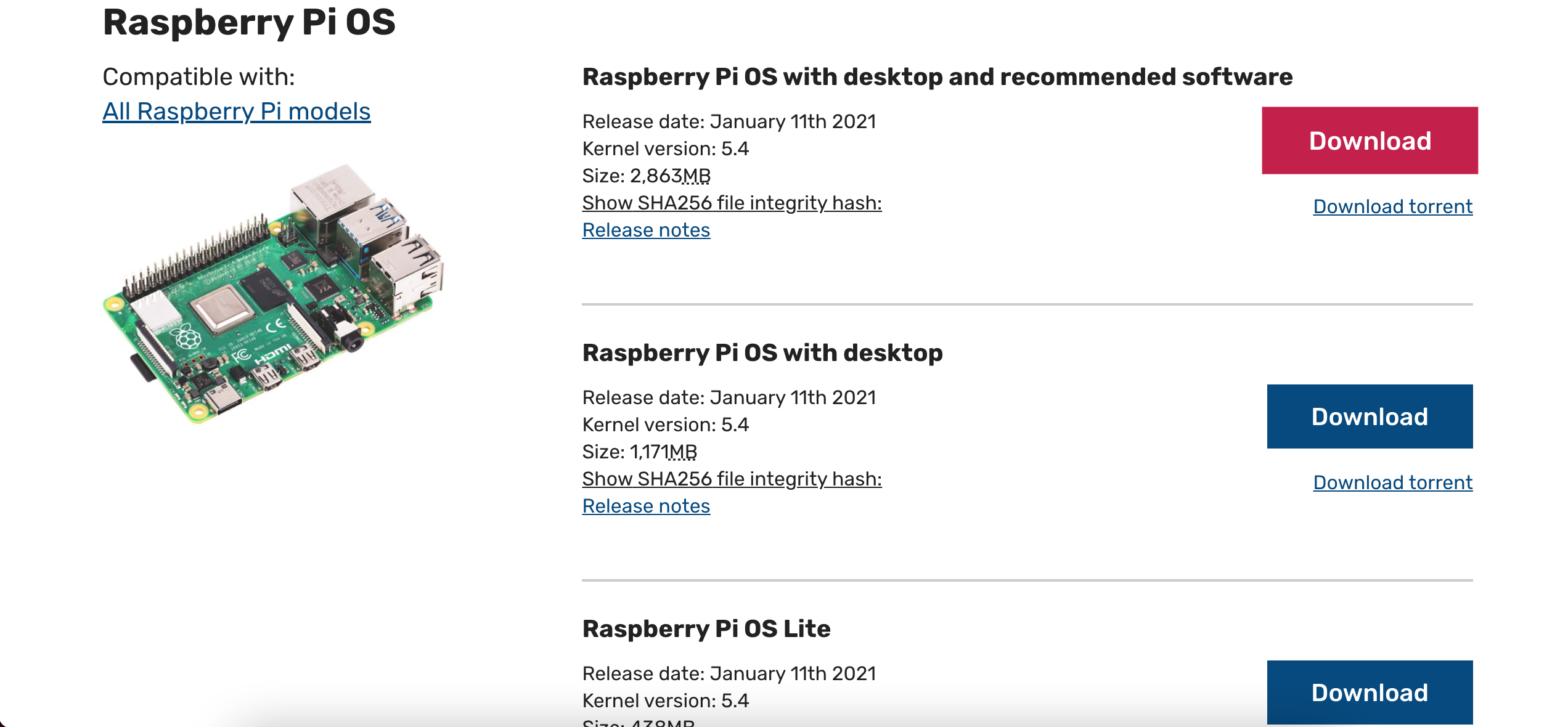
2. SD카드 포맷
SD카드를 맥북에 연결시킨 후 디스크 유틸리티를 열어보면
아래와 같이 BOOT라는 이름을 가진 외장하드가 연결되어있는 것을 확인할 수 있다.
우상단 지우기를 눌러 FAT32으로 설정한 다음 지우기 실행
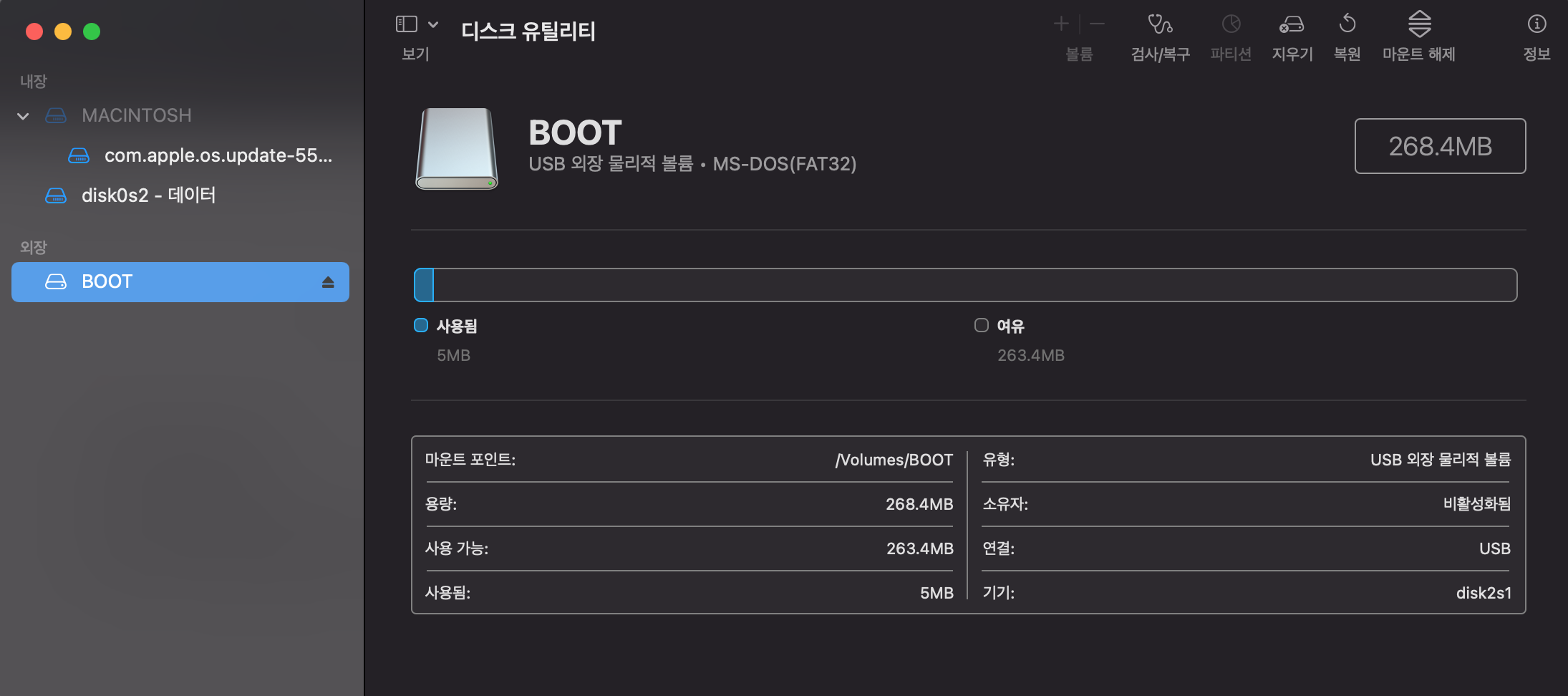
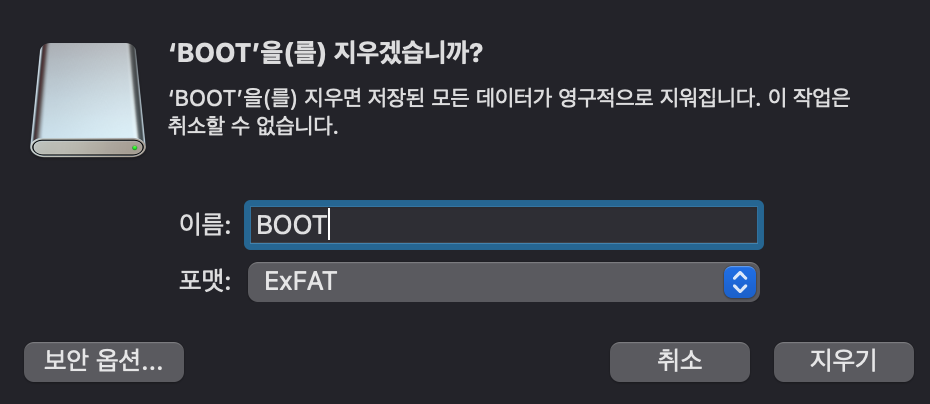
3. SD카드에 라즈베리파이 이미지 복사
터미널을 열어 아래 명령어를 입력하면 SD카드(BOOT)가 /dev/disk2/에 마운트 되어있는 것을 확인 할 수 있다.
$ sudo diskutil list
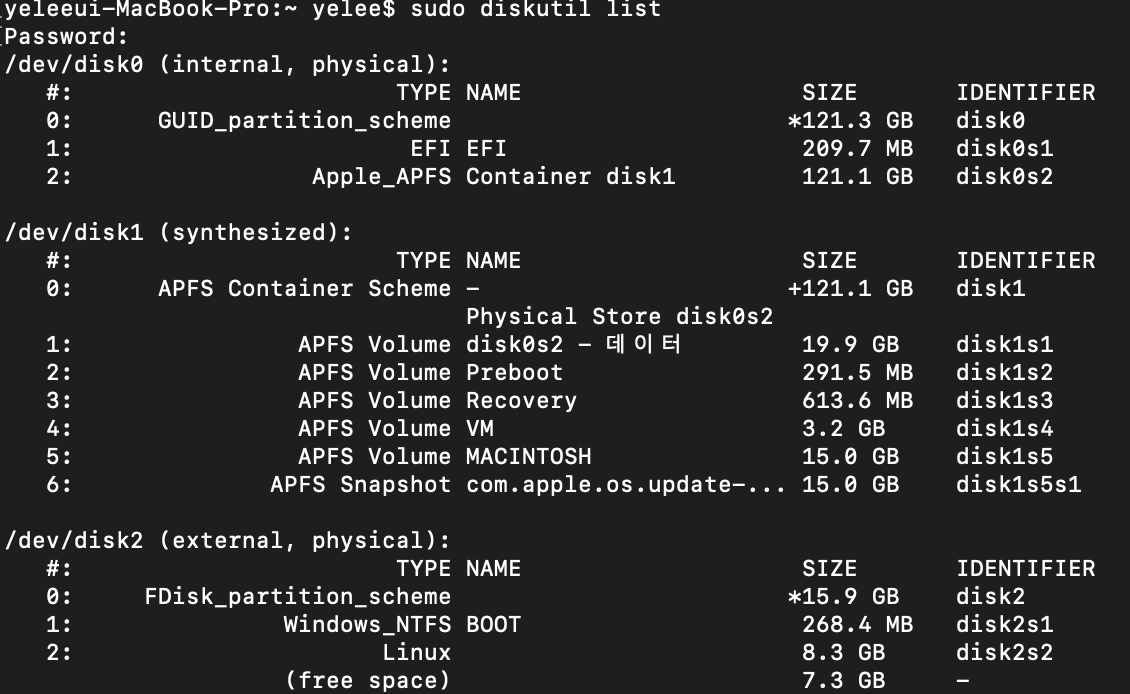
아래 명령어를 통해 SD카드를 디스크에서 마운트 해제 시켜 준다.
$ sudo diskutil unmountDisk 디스크위치
$ sudo diskutil unmountDisk /dev/disk2 (예제)
Unmount of all volumes on disk2 was successful
위 문구가 나타나면 마운트 해제에서 성공한 것이다.
마운트 해제 후, SD카드에 이미지 복사를 위해 아래 명령줄 실행
sudo dd bs=1m if=이미지위치 of=디스크위치 conv=sync
sudo dd bs=1m if=/Users/yelee/Downloads/2021-01-11-raspios-buster-armhf-full.img of=/dev/rdisk2 conv=sync (예제)
disk 대신 rdisk를 입력하면 이미지 복사 시간을 단축시킬 수 있다.
위 명령줄을 입력하면 로컬 계정 비밀번호를 입력해야되는데, 맥북 로그인할 때 비밀번호 입력을 하면 아무런 텍스트가 나타나지 않는다
이럴 때 ctrl+T를 누르면 진행상태가 나타난다.
10분 정도 후 설치 완료 문구가 뜨면 이미지 복사까지 성공!
'Raspberry Pi' 카테고리의 다른 글
| [macOS/맥OS] 라즈베리파이4 초기 세팅 및 SSH 원격 접속 (1) | 2021.01.17 |
|---|

댓글